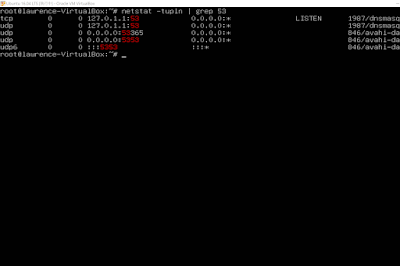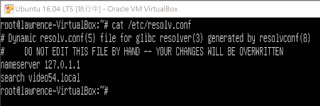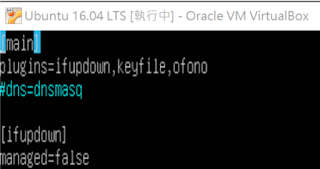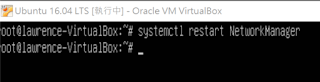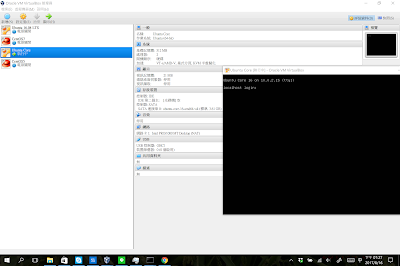Glances is a great tools which able to monitor CPU, Memory, Disk, Network statistics... etc.
Please refer to
glances website for details.
Steps:
1. Install glances via apt:
lawrencechiu@lawrencechiu-HP-Compaq-6005-Pro-SFF-PC:~$
sudo apt-get install glances
2. Executed glances:
lawrencechiu@lawrencechiu-HP-Compaq-6005-Pro-SFF-PC:~$
sudo glances
3. Then you can see CPU usage, Memory status, SWAP, Network statistics, Disk IO, Disk usage, and PID info in one screen below:

Green means OK
Blue means CAREFUL
Purple means WARNING
Red means: CRITICAL
Hotkey:
a Sort processes automatically b Bytes or bits for network I/O
c Sort processes by CPU% l Show/hide alert logs
m Sort processes by MEM% w Delete warning alerts
p Sort processes by name x Delete warning and critical alerts
i Sort processes by I/O rate 1 Global CPU or per-CPU stats
t Sort processes by CPU times h Show/hide this help screen
d Show/hide disk I/O stats T View network I/O as combination
f Show/hide filesystem stats u View cumulative network I/O
n Show/hide network stats F Show filesystem free space
s Show/hide sensors stats g Generate graphs for current history
2 Show/hide left sidebar r Reset history
z Enable/disable processes stats q Quit (Esc and Ctrl-C also work)
e Enable/disable top extended stats
/ Enable/disable short processes name
D Enable/disable Docker stats
Enjoy~